Gohan188
Administrateur



Nombre de messages : 1462
Age : 28
Date d'inscription : 20/09/2006
 |  Sujet: Effet or sur le texte Sujet: Effet or sur le texte  Sam 18 Nov - 12:48 Sam 18 Nov - 12:48 | |
| bonjour a tous
Se tuto va vous aprendre a réalisée un éffet OR sur votre texte comme ceci :
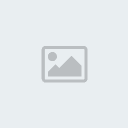
- Ouvrez photoshop et créer un nouveau document , pour se tuto j'ai choisi un document de 300 x 300 pixels .
La taille importe peu mais essayez de travailler sur des dosuments assez grands au départ,quitte à réduire ensuite la zone de travail.
Nommez le comme bon vous semble et ne vous occupez pas de la résolution : laissez celle par défaut.
Choisissez un arrière-plan blanc.
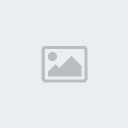
Deuxième étape
Choisissez l'outil Texte et tapez votre texte (oui, c'est à celà que sert l'outil texte ....).
Pour cet exemple nous ne taperons qu'un seule lettre dans une police assez large, permettant ainsi de bons reflets.
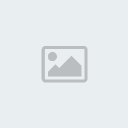
Troisième étape
Faites CTRL+clic dans le calque texte pour le sélectionner.
Ensuite, activez le menu Sélection > Mémoriser la sélection.
Dans la boite de dialogue, cliquez sur OK sans changer les paramètres..
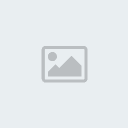
Quatrième étape
supprimer maintenant le calque texte (cliquez dessus pour le sélectionner puis faites suppr)
Dans la palette Couches cliquez sur Alpha 1
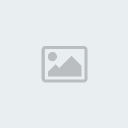
Cinquième étape
Aller ensuite dans Filtre > Atténuation > Flou Gaussien.
Donnez lui un rayon de 1.2 pixels (suivant vos besoins, diminuez ou augmentez ce rayon....)
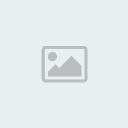
Sixième étape
Cliquez sur Arrière-Plan dans la palette des calques.
Aller dans Filtres > Rendu > Eclairage.
Ne touchez à rien sauf dans le menu déroulant texture : mettez Alpha 1
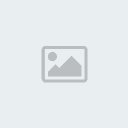
Septième étape
Aller ensuite dans Images > Règlages > Courbes.
Essayez de lui donner les memes règlages que sur l'image qui suit.....
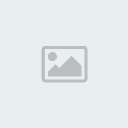
Voilà ce à quoi votre image doit ressembler à cette étape
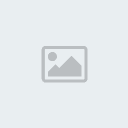
Huitième étape
Nous allons maintenant lui donner un aspect .. Or !
Pour cela, allez dans Sélection > Récupérer la Sélection.
Choisissez Alpha 1 dans la liste déroulante.
Comme vous pouvez le voir, la sélection ne prend pas en compte toute la lettre K et pour cause : la sélection se fait sur la lettre seule, sans les effets que nous lui avons donnés ensuite.... Pour remédier à cela, nous allons dilater la sélection

Il suffit simplement d'aller dans Sélection > Modifier > Dilater.
Dans la boite de dialogue, saisissez le chiffre qui vous semble le plus approprié.
En général, 1, 2 ou 3 suffisent pour que la sélection s'étende à tout l'objet.
Neuvième étape
Appuyez ensuite sur MAJ + Ctrl + J pour mettre la sélection sur un nouveau.calque.
Vous pouvez supprimer l'arrière-plan (en cliquant dessus puis suppr.
Cliquez ensuite sur le calque de texte pour ouvrir la boite de dialogue Style de Calques.
Ajoutez lui une ombre portée.
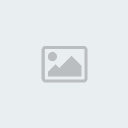
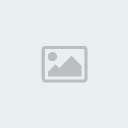
Dixième étape
Pour lui donner un aspect Or, allez ajouter un style de calques Incrustation couleur et choisissez le mode de fusion Incrustation.
Pour la couleur, choisissez une couleur dans les tons jaunes, bien évidemment ....
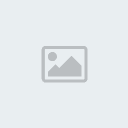
Voilà, c'est fini ! Vous devriez normalement vous retrouver avec une image comme celle ci-dessous ...
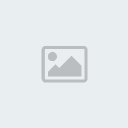
et vous devez avoir a peu pres ceci :
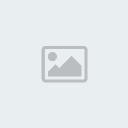
a vous de testez et a nous montrée vos résulta merci :wink:
ps: ne prenée pas l'url qui se trouve sur se tuto quar il est plus valide 
Source > http://web-graph.xooit.com | |
|
xX-Siinda'-Xx
Modératrice



Nombre de messages : 110
Age : 27
Localisation : Derrière mon écran xD
Loisirs : Ecriture, equitation, dessin, graph'
Date d'inscription : 15/05/2008
 | |






