Ce tutoriel va vous apprendre à faire une création assez complète. (Attention, ce tutoriel est assez long, lisez bien).
1. Ouvrez un document sur fond transparent, de 200 pixels par 200, avec une résolution de 72 pixels/pouces. N'oubliez pas de mettre le document en mode couleurs RVB. Remplire le fond d'une couleur gris claire.
Créez un nouveau calque.
2. Prenez l'outil Ellipse de sélection (M)

, et tracez un cercle parfait de couleur gris foncé. (Pour ce faire, maintenant enfoncé la touche MAJ pour faire votre forme de la sphère).

3. Ouvrez l'option de fusion de ce calque et mettez les paramètres suivant :

Et:

Validez. Vous devriez avoir sa :

4. Prenez l'outil Ellipse de sélection (M)

à nouveau afin de créer un cercle parfait plus petit que le précédent. Essayez de le centrer. Ne remplissez pas le cercle pour le moment.

5. Créez un nouveau calque tout en gardant la sélection de l'ellipse. Appliquez un dégradé de blanc vers transparent du bas de la sélection vers le haut.

6. Faites la même chose que l'étape précédente, mais avec la couleur noire vers transparent, du haut vers le bas.

Mettre le calque du dégradé blanc à 30 % d'opacité, et à 50 % pour celui du dégradé noire.

7. Prenez l'outil Ellipse de sélection (M)

encore une fois, afin de créer un cercle parfait plus petit encore que le précédent. Essayez de le centrer aussi mais cette fois-ci, remplissez le de noire.

8. Ouvrez l'option de fusion de ce calque et mettez les paramètres suivant :
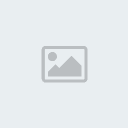
Et:

Validez. Vous devriez avoir sa :

9. Récupérez la sélection du calque précédent (Ctrl+clic droit sur le calque précédent dans la palette des calques). Contractez cette sélection : "Sélection ==> modifier ==> contracter ==> 3". Enfin, appliquez un dégradé de blanc vers transparent à cette sélection, du haut vers le bas.
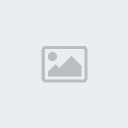
10. Ouvrez un nouveau calque et prenez l'outil Plume (P). Tracez des courbes sur la sphère orange, comme ci-dessous.

11. Faites un clic droit sur ce tracé, (toujours avec l'outil Plume), et allez dans l'option "Fond du tracé". Une fenêtre s'ouvrira :

Refaites un clic droit sur le tracé et allez dans "supprimer ce tracé". Vous devriez avoire cela (la couleur n'a pas d'importance) :

12. Allez sur le calque du dégradé de l'étape 9. puis récupérez la sélection du calque obtenu dans l'étape 11. Appuyez sur la touche "Suppr" afin de supprimer le bout de dégradé en trop. Vous pouvez supprimer le calque de l'étape 11.

Mettre ce dernier calque en mode "Lumière tamisée".

13. Créez un nouveau calque et reprenez encore l'outil Ellipse de sélection (M)

. Créez une autre sphère parfaite, au milieu de la sphère orange. Remplissez le de couleur blanche.
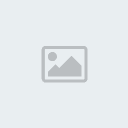
14. Faites un "Filtre ==>Atténuation ==> Flou gaussien ==> 8. Mettre ce calque en mode "Lumière tamisée".

15. Récupérez la sélection du calque de l'étape 7. (Ctrl+clic droit sur le calque de l'étape 7. dans la palette des calques). Contractez cette sélection : Sélection ==> modifier ==> contracter ==> 3. Enfin, appliquez un dégradé de blanc vers transparent à cette sélection, du bas vers a moitié de la sélection et vers le haut.

Mettre ce calque en mode "Incrustation".

16. Après avoir créé un nouveau calque, tracez deux barres noires de 1 pixels de largeur, dépassant de la création, symétrique l'un à l'autre. Mettre le calque créé juste avant le calque de l'étape 7. dans la palette des calques (faites le glisser).

17. Faites exactement pareil mais avec des barres blanches, un pixel à droite des barres noires.

18. Récupérez la sélection du tout premier calque. Faites un clic droit dans cette sélection et "Intervertissez". Supprimez enfin grâce à la touche "Suppr".


Mettre le calque des barres blanches à 30 % d'opacité et à 50 % pour celui des barres noires.

Voici la palette des câlques. Prenez exemple sur elle afin de bien positionner l'ordre des calques.

Voilà, c'est fini ! Vous pouvez y ajouter des effets personnels.

Source:
http://www.toutoshop.com/?page=tutorielmultipleseffets





